Kemajuan teknologi mendorong perubahan di berbagai bidang, termasuk dalam hal mengurus adminstrasi. Jika dahulu dokumen dicetak dalam bentuk lembaran kertas, maka sekarang dokumen bisa diakses secara digital. Bahkan proses penandatanganan dokumen juga bisa dilakukan secara digital. Maka tak heran banyak orang yang ingin mengetahui cara tanda tangan di pdf untuk menandatangani dokumen pdf secara digital.
Cara Tanda Tangan di PDF
Sebelum saya membahas tentang cara tanda tangan di pdf, terlebih dahulu saya akan membahas sekilas tentang pdf itu sendiri. PDF merupakan format file yang dibuat oleh Adobe, sebuah perusahaan teknologi asal Amerika Serikat. PDF merupakan singkatan dari ‘Portable Document Format’. Sesuai namanya, PDF bisa mempermudah dalam hal mengirim dan menerima file dokumen.
Saat ini, PDF menjadi format yang banyak digunakan sebagai format standar untuk dokumen. Mulai dari dokumen pribadi, hingga dokumen penting seperti surat kuasa, surat kerja sama, surat keputusan, dan masih banyak lagi.
Cara Tanda Tangan di PDF Secara Online
Ada banyak cara untuk tanda tangan di pdf. Anda bisa melakukannya baik secara online, ataupun secara offline. Berikut diantaranya :
1. Menggunakan Sejda.com
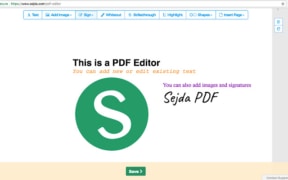
Sejda merupakan situs pdf editor yang berguna untuk mengedit file pdf secara online. Di situs ini Anda bisa melakukan berbagai modifikasi pada file pdf. Seperti menggabungkan file pdf, bahkan melakukan tanda tangan di pdf.
Cara tanda tangan di pdf dengan sejda sangat mudah sekali, pertama silakan buka browser kemudian kunjungi : https://sejda.com/
Selanjutnya pilih “Edit a PDF Document”, kemudian upload file pdf yang ingin Anda tanda tangani. Tunggu proses upload sampai selesai.
Jika proses upload sudah selesai, silakan pilih “Sign” untuk menandatangani file pdf. Anda akan diberikan beberapa pilihan untuk melakukan tanda tangan. Bisa dengan menggambar tanda tangan secara langsung, mengetik tanda tangan, atau mengunggah tanda tangan dalam bentuk gambar.
Setelah selesai, Anda bisa klik “Save” dan sekarang file pdf Anda sudah selesai ditandatangani.
2. Menggunakan SmallPdf.com
Sama seperti Sejda, SmallPDF juga merupakan situs pdf editor. Salah satu fitur dari SmallPDF adalah menandatangani file pdf secara online.
Caranya, silakan buka https://smallpdf.com/sign-pdf di browser Anda.
Jika sudah, Anda bisa upload file pdf yang akan ditandatangani pada form upload yang sudah disediakan.
Selanjutnya Anda tinggal klik tombol “Sign”, dan Anda bisa akan dihadapkan pada semacam layout untuk melakukan tanda tangan. Silakan lakukan tanda tangan dengan cara menggeser kursor sesuai dengan bentuk tanda tangan Anda. Jika sudah, klik “Save” lalu atur posisi tanda tangan pada dokumen Anda agar sesuai.
Saat semuanya sudah selesai, Anda bisa simpan file pdf yang sudah ditandatangani ke komputer Anda.
Cara Tanda Tangan di PDF Secara Offline
Selain menggunakan bantuan website pdf editor, Anda juga bisa menandatangani file pdf secara offline. Cara ini sangat membantu terutama saat Anda sedang tidak terhubung ke internet. Hanya saja Anda harus menginstal beberapa aplikasi tambahan terlebih dahulu.
1. Menggunakan Adobe Acrobat
Cara tanda tangan di pdf secara offline yang pertama adalah dengan Adobe Acrobat. Cara ini bisa dilakukan untuk Anda pengguna Windows dan Android.
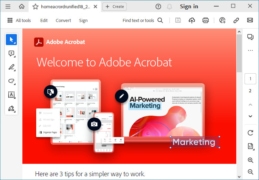
Pertama, silakan download dan instal aplikasi Adobe Acrobat terlebih dahulu. Ada bisa download aplikasinya di situs resmi Adobe : https://get.adobe.com/reader/
Atau jika Anda adalah pengguna Android, Anda bisa download Adobe Acrobat Reader secara langsung di Playstore.
Jika sudah, silakan buka aplikasinya lalu pilih “Fill & Sign”. Pilih file pdf yang akan Anda tanda tangan, kemudian pilih “Sign Yourself” lalu pilih lagi “Add Signature”.
Di sini Anda bisa memilih mau menambahkan tanda tangan dengan cara menggambar secara langsung, atau mengunggah file tanda tangan yang sudah ada dalam bentuk gambar.
Jika sudah, silakan lakukan penyesuaian posisi tanda tangan pada dokumen. Agar letaknya bisa sesuai dengan keinginan.
Lalu klik “Save”, dan file pdf Anda sudah berhasil ditandatangani dan siap digunakan.
2. Menggunakan PDF EXPERT
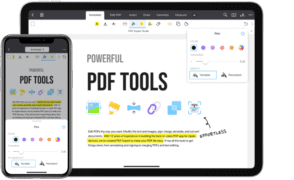
Sedangkan bagi Anda yang menggunakan iOS, Anda bisa menandatangani file pdf dengan bantuan aplikasi PDF EXPERT.
Caranya, silakan download aplikasi PDF EXPERT di App Store. Kemudian buka aplikasinya lalu pilih “Fill & Sign” dan klik “Signature”.
Pilih “Create New Signature” untuk membuat tanda tangan. Anda akan diberikan bidang kosong khusus untuk menggambar tanda tangan. Silakan gambar tanda tangan Anda di sini.
Jika sudah, Anda bisa memilih area pada file pdf di mana tanda tangan tersebut akan dipasang. Anda juga bisa menyesuaikan posisinya agar sesuai.
Terakhir, tinggal klik “Save” dan file pdf Anda sudah berhasil ditandatangani.
Bagaimana, mudah sekali bukan? Mungkin itu saja informasi mengenai cara tanda tangan di pdf kali ini. Semoga bisa bermanfaat.