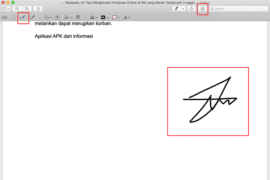Ada banyak aplikasi untuk kompres PDF menjadi kecil di Windows 11 maupun Windows 10. Salah satu yang terbaik adalah Adobe Acrobat PRO DC, meskipun harganya memang cukup mahal.
Bagi yang belum tahu, Adobe Acrobat dan Adobe Reader adalah 2 software berbeda. Adobe Acrobat berfungsi untuk membuat, mengedit file PDF sedangkan Adobe Reader hanya untuk membuka file PDF. Perbedaan lainnya adalah Adobe Acrobat DC tidak gratis, sedangkan Adobe Reader gratis bisa kita gunakan tanpa harus beli lisensi.
Adobe Acrobat PRO DC cocok untuk kamu yang ingin bisa mengedit file PDF atau convert PDF ke Word dan lainnya. Jadi selain bisa kompres PDF agar ukurannya jauh lebih kecil, aplikasi ini memiliki banyak fitur menarik lainnya.
Sebagai contoh bisa untuk ubah JPG ke PDF, memberi tanda tangan, mengunci file PDF, membuat form PDF dan masih banyak lagi. Meskipun berbayar, tetapi kamu bisa coba atau trial Adobe Acrobat PRO DC selama 7 hari tanpa bayar tanpa kartu kredit. Cukup download lalu buat akun, dan bisa menggunakan Adobe Acrobat Pro gratis untuk 7 hari.
Cara Kompres File PDF di Adobe Acrobat
Meskipun memiliki banyak fitur, tapi kali ini yang akan kami bahas hanya kompres atau mengecilkan ukuran PDF dan convert ke Word.
Memang ada banyak software yang menyediakan fitur kompres file PDF namun jika ingin mencari yang terbaik maka Adobe Acrobat Pro jawabannya.
Adapun cara mengecilkan ukuran file PDF atau kompres PDF di Adobe Acrobat Pro DC caranya adalah sebagai berikut.
- Buka aplikasi Adobe Acrobat Pro DC.
- Kemudian buka File PDF yang akan kamu kompres dengan cara klik File – Open.
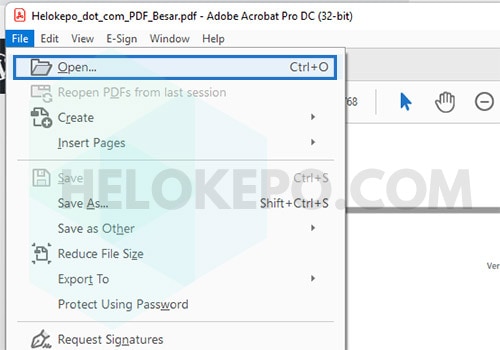
- Setelah dokumen PDF terbuka klik File lalu pilih Reduce File Size.

- Berikutnya tentukan lokasi penyimpanan file.
- Tunggu sampai proses kompres file PDF selesai. Lama proses tergantung dari besar ukuran file PDF yang kamu kecilkan, semakin besar tentu semakin lama.
Mungkin ini salah satu kekurangan kompres ukuran file PDF dengan Adobe Acrobat Pro, yaitu prosesnya agak lama. Berbeda dengan saat mengecilkan ukuran file PDF online atau menggunakan aplikasi PDF Compressor maupun iLovePDF.
Meskipun prosesnya lebih lama, tapi file yang dihasilkan jauh lebih kecil dari file aslinya. Sebagai contoh kami gunakan file PDF dengan ukuran sekitar 71,5 MB dan hasilnya menjadi 16 MB.
Sangat jauh sekali perbedaannya, artinya ukuran file berkurang sekitar 77% dari ukuran aslinya. Tentu saja ini akan sangat membantu ketika ingin mengirim file PDF lewat email. Karena seperti kita tahu rata-rata hanya bisa kirim maksimal file dengan ukuran 25 MB.
Selain bisa untuk kompres atau mengurangi ukuran file PDF, fitur menarik lain dari software Adobe Acrobat Pro DC adalah bisa ubah PDF ke Word.
Cara Convert PDF ke Word Dengan Adobe Acrobat Pro DC
Cara ini cocok bagi yang tidak ingin repot upload file ketika akan mengubah menjadi Word. Selain itu bisa juga ketika ingin mengubah PDF yang penting dan tidak mungkin untuk upload sembarangan menjadi MS Word.
Karena prosesnya bisa langsung kita lakukan secara offline di PC atau laptop tanpa harus upload dokumen, sama seperti kompres PDF.
Berikut adalah cara convert file PDF ke Word di Windows 11 dengan Adobe Acrtobat Pro DC.
- Buka aplikasi Adobe Acrobat PRO.
- Kemudian klik File lalu pilih Open dan cari file PDF yang akan kamu ubah menjadi file Microsoft Word (docx).
- Untuk convert ke word caranya, klik File lalu Export To kemudian pilih Microsoft Word.

- Pilih Word Document jika ingin menyimpan PDF ke docx, dan Word 97 – 2003 jika ingin save menjadi file doc atau format MS Word lama.
- Terakhir pilih lokasi penyimpanan lalu klik Save.
Sama seperti kompres file PDF, convert dokumen PDF menjadi Word di Adobe Acrobat DC Pro membutuhkan waktu agak lama.
Tidak hanya simpan menjadi Word, tetapi bisa juga save PDF ke JPG, Power Point, RTF dan lainnya. Meskipun proses mengubah PDF ke Word docx agak lama tapi hasilnya cukup bagus hampir sama dengan aslinya.
Namun tentu saja, tidak semua file PDF bisa kamu konversi ke Word dengan hasil yang sama persis. Ini tergantung file aslinya, apakah banyak mengandung tabel, gambar atau PDF hasil scan OCR misalnya. Karena file-file semacam itu jika kita ubah ke Word hasilnya berantakan atau tidak sama dengan aslinya.
Penutup
Akhir kata, jika mencari software untuk edit PDF terutama kompres dan convert ke Word maka salah satu pilihan terbaik adalah Adobe Acrobat Pro DC.
Dengan kekurangan, harganya cukup mahal namun bisa coba trial 7 hari dan kekurangan lainnya adalah membutuhkan spek PC yang mumpuni.
Sebagai contoh jika menjalankan Adobe Acrobat di laptop dengan prosesor intel Celeron atau ram kecil biasanya akan crash atau sering hang.
Bagi yang ingin mencoba Adobe Acrobat Pro DC maka bisa langsung download dari halaman Adobe ini.